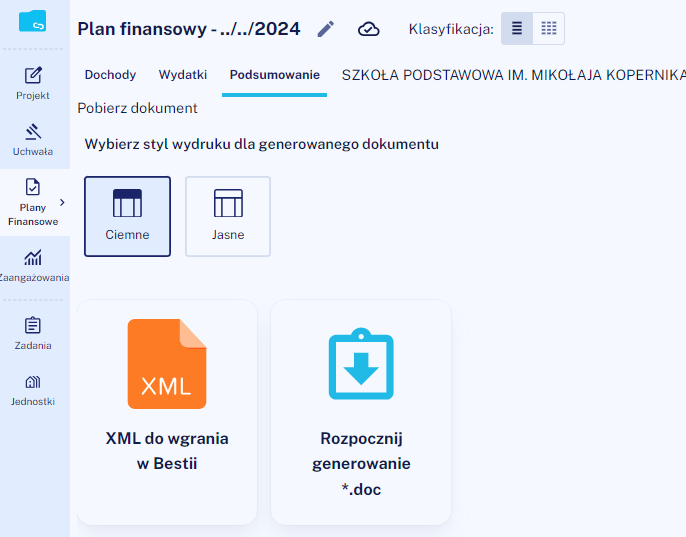Program BEST Asystent umożliwia wygenerowanie wstępnego projektu budżetu na podstawie dokumentów budżetowych z poprzednich lat. Po uzupełnieniu niezbędnych informacji, w kilku prostych krokach powstaje projekt uchwały budżetowej wraz z uzasadnieniem i załącznikami.
Krok 1: Generowanie wstępnego projektu budżetu
Logowanie do Plikomatu
Do wygenerowania wstępnego projektu konieczne jest zainstalowanie i zalogowanie się do aplikacji Plikomat, który pozwoli połączyć się z bazą Besti@. Więcej informacji o Plikomacie znajduje się tutaj.
Po pomyślnym zalogowaniu się do Plikomatu można przejść do sekcji Projekt w celu wygenerowania dokumentu. Należy jednak pamiętać, aby Plikomat był cały czas uruchomiony “w tle”. Można też przed generowaniem przesłać Plikomatem paczkę danych dla projektu budżetu Projekt budżetu 2025.
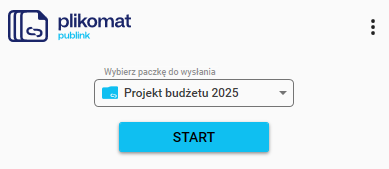
Po otrzymaniu komunikatu o pomyślnym przesłaniu danych, można zamknąć Plikomat i kontynuować pracę w przeglądarce.
Uwaga!
Jeśli jesteśmy już zalogowani do Plikomatu, przesyłanie paczki do Projektu nie jest konieczne. Należy jednak pamiętać, aby Plikomat był cały cza uruchomiony “w tle”.
Generowanie
W kolejnym kroku należy przejść do zakładki Projekty, zlokalizowanej z lewej strony programu BEST Asystent a następnie kliknąć przycisk Generuj projekt budżetu.
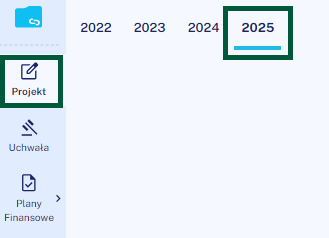

Po kliknięciu w przycisk Generuj projekt budżetu otworzy się okno informacyjne Generowania projektu budżetu.
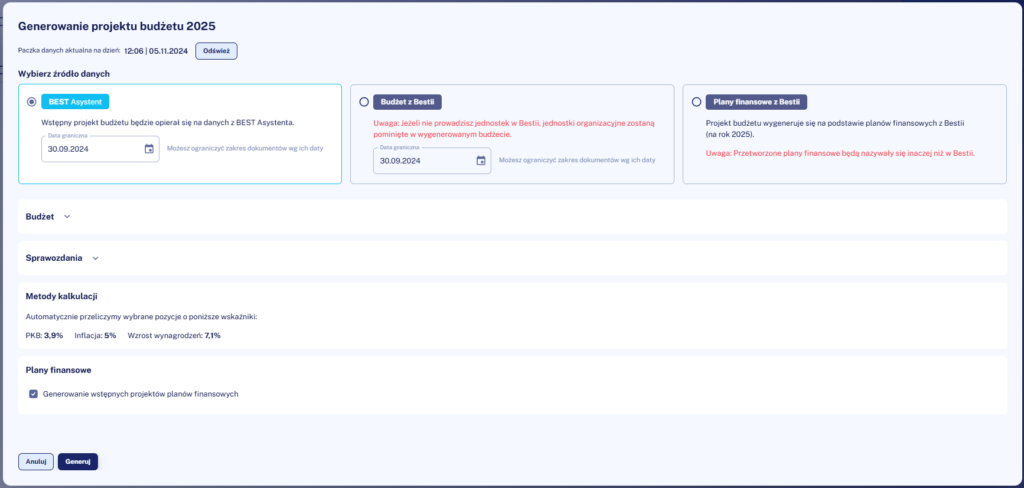
Informacje znajdujące się w oknie generowania
Źródło danych: tutaj można wybrać dokumenty budżetowe z programu BEST Asystent lub Besti@. Okienko z Datą graniczną pozwala na wskazanie daty planu budżetu 2024 roku, który będzie stanowił podstawę do dalszych przeliczeń w programie.
Jeśli w Bestii znajdują się plany finansowe do projektu (na rok 2025), to istnieje możliwość wygenerowania Projektu budżetu na ich podstawie.

Budżet, sprawozdania: dane jakie zostały pobrane do wygenerowania projektu to aktualny budżet roku budżetowego oraz sprawozdania budżetowe. Po rozwinięciu listy rozwijalnej można zweryfikować listę dokumentów.

Metody kalkulacji: wskazano poziom wskaźników makroekonomicznych, które zostały wzięte do kalkulacji.

Słowniki: aktualizowane są również aktualny słownik zadań i jednostek organizacyjnych oraz układ dokumentów planistycznych.
Plany finansowe: automatyczne zaznaczenie spowoduje, że zostaną wygenerowane wstępne projekty planów finansowych dla jednostek organizacyjnych z zastrzeżeniem – patrz KROK 3.

Informacja o paczce danych: w programie wyświetla się data i godzina przesłania ostatniej paczki danych do projektu, zadbaj aby paczka na podstawie której będzie generowany projekt była najświeższa, w tym celu możesz kliknąć Odśwież.

Dalej klikamy przycisk Generuj, nasz wstępny projekt jest już w Best Asystencie.

Można zamknąć okno informacji generowania i przejść do sekcji Projekty 2025 bezpośrednio klikając w przycisk.
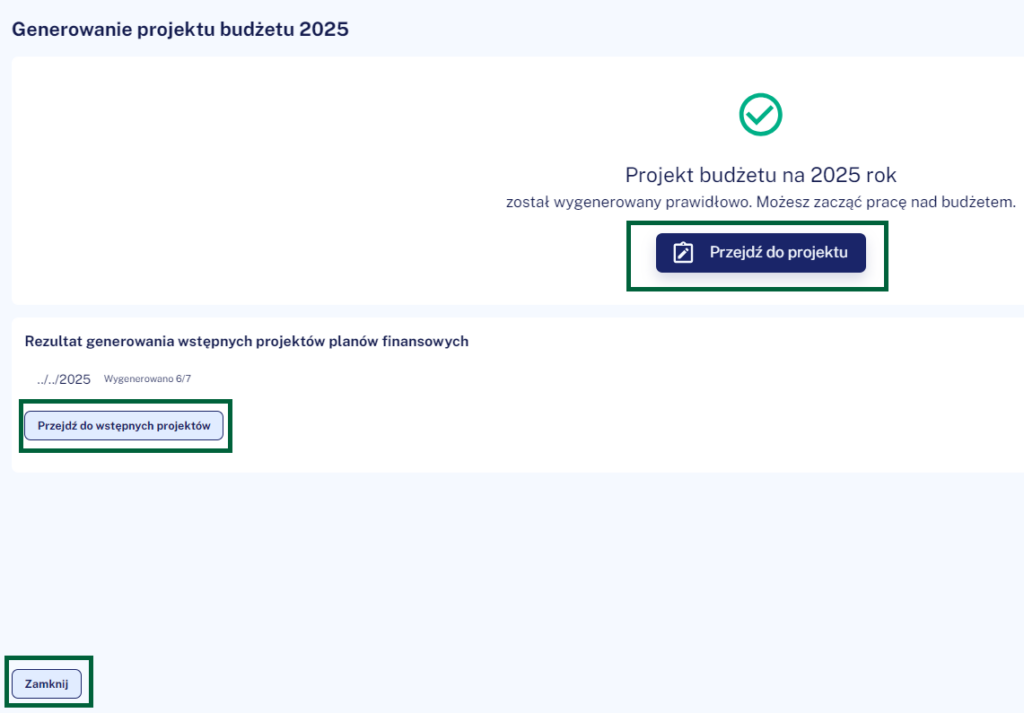
KROK 2: Edycja wstępnego projektu budżetu
Nagłówek
Pracę z wygenerowanym przez wstępnym projekcie budżetu można rozpocząć od ustawienia najważniejszych parametrów tego dokumentu w zakładce Nagłówek, wchodząc do edycji bezpośrednio po kliknięciu w ikonki ołówka.

Tam znajdziemy Szczegóły dokumentu takie jak numer (nazwa) dokumentu, data podjęcia i data wejścia w życie oraz bazowe wskaźniki.
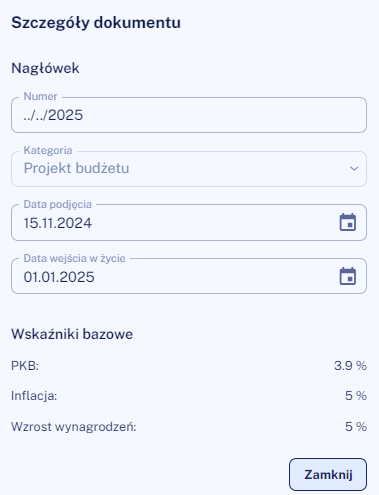
Edycja pozycji
W wygenerowanym wstępnym projekcie znajdują się standardowe zakładki: dochody, wydatki, wydatki inwestycyjne, przychody i rozchody, które służą do agregacji wartości wg klasyfikacji budżetowej.
Uwaga!
Jeżeli w ubiegłym roku budżetowym stosowana była kolumna zadań i jednostek, w projekcie kolumny te również automatycznie utworzą się.
Jeżeli nie były używane wcześniej kolumny jednostek, to w BEST Asystencie nie wygenerujemy automatycznie planów finansowych. Aby generować plany i współpracować z JO w ramach wysyłki planów finansowych należy tą kolumnę uzupełnić. Tutaj więcej informacji
Metody kalkulacji
Kolejnym krokiem tworzenia projektu budżetu w BEST Asystencie jest zweryfikowanie metody kalkulacji pozycji w zakładkach dochodów, wydatków, wydatków inwestycyjnych, przychodów i rozchodów.
Nowe wartości w projekcie powstały na bazie metod kalkulacji, tj. przeliczając aktualny plan budżetu o wybrane wskaźniki. W przypadku dochodów bieżących domyślna metoda kalkulacji to PKB, którą można zmienić na inflację, średnią 3- lub 7-letnią, przewidywane wykonanie lub własną. W przypadku wydatków bieżących metoda domyślna to inflacja oraz wskaźnik wynagrodzeń w przypadku paragrafów wynagrodzeniowych. Pozostałe dostępne metody, jak w przypadku dochodów, to PKB, średnia 3- lub 7-letnia, przewidywane wykonanie lub własna.
Uwaga!
Na ten moment program uniemożliwia przeliczanie dochodów i wydatków o konkretny wzrost procentowy ustalany przez Skarbnika, różny dla różnych grup dochodów czy wydatków (np. wzrost wynagrodzeń o 6%).
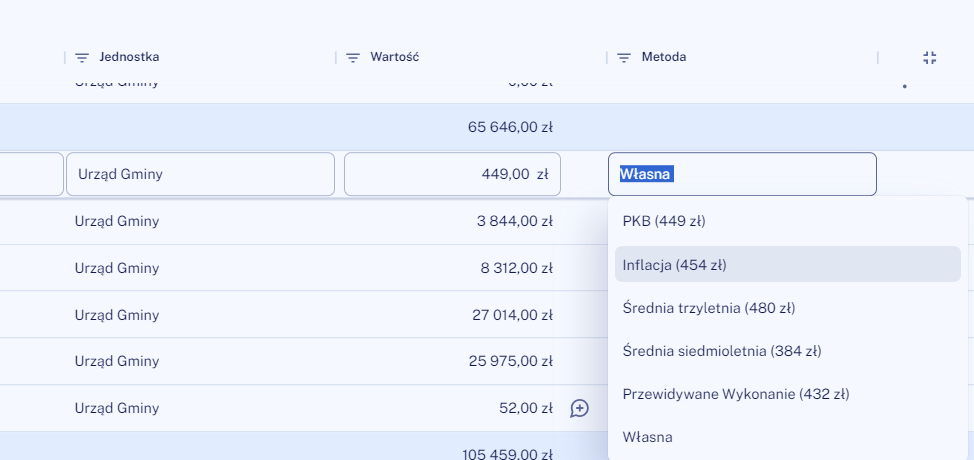
Prognozie nie podlegają dochody i wydatki majątkowe, dochody pochodzące z Ministerstwa Finansów i dotacji, dochody i wydatki zlecone oraz przychody i rozchody.
Należy również pamiętać, że po wygenerowaniu i wpisaniu nowej pozycji budżetowej do wstępnego projektu, otrzymuje ona automatycznie metodę kalkulacji Własna i nie można jej zmienić. Metoda kalkulacji wyświetla się tylko do pozycji będących efektem wygenerowania wstępnego projektu za pomocą Generatora.
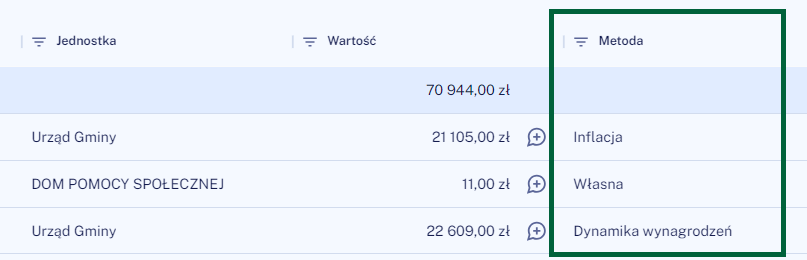
Tryb historii
Przy projekcie budżetu istotną funkcją jest historia, która umożliwia zestawienie danych projektowanych z historycznymi. Tryb włącza się w górnej części programu, przyciskiem Historia.

A następnie przy wybranej pozycji budżetowej kliknąć ikonę Historii.
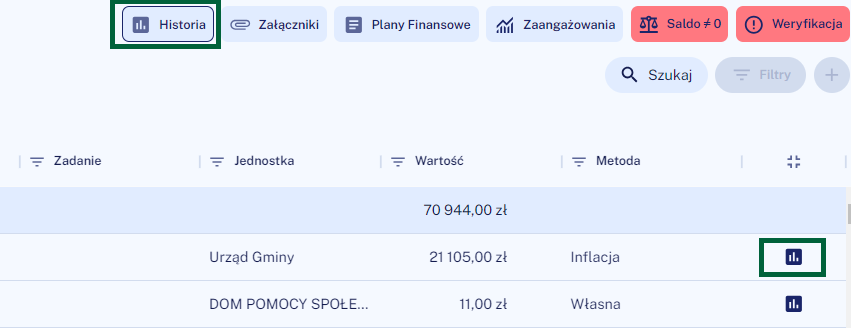
Tryb historia pokazuje wykonanie dochodów / wydatków wg:
- stanu roku n-2,
- planu z uchwały budżetowej roku n-1,
- planu i wykonania po III kw. roku poprzedzającego roku budżetowy, przy czym wartości te są możliwe do wyświetlenia po opracowaniu sprawozdań za III kwartał w systemie Besti@
- wartość projektowaną.

Widok trybu historia można zmienić. Wystarczy przy Klasyfikacji zaznaczyć ikonkę z ciągłymi liniami, a tryb historia pojawi się jako dodatkowa pozycja w tabeli. Co więcej taki widok, można również pobrać do Excela.

Można również odświeżyć dane historyczne za III kw. (po sprawozdaniach). W tym celu należy wejść do sekcji Projekt, a następnie użyć przycisku znajdującego się w prawym górnym rogu i kliknąć Odśwież. Dane historyczne zostaną zaktualizowane.

Kolumna zadań i jednostek
Automatyczna współpraca z jednostkami organizacyjnymi możliwa jest zarówno w przypadku prowadzenia w programie Besti@ kolumny jednostka, jak i w przypadku nieprowadzenia tej kolumny. Ponadto po odpowiednim skonfigurowaniu, BEST Asystent umożliwia również współpracę z wydziałami.
Jeżeli kolumna Jednostka była prowadzona w Besti@i lub w BEST Asystencie w poprzednim roku budżetowym poprzedzającym rok projektowany, w projekcie budżetu kolumna ta zostanie zachowana.
W przypadku nieprowadzenia tejże kolumny należy ją w projekcie budżetu wprowadzić ręcznie, przypisując do każdej pozycji dochodu / wydatku jednostkę, która będzie realizować dochód lub wydatek, wybierając ja z listy która dostępna jest w kolumnie Jednostka.
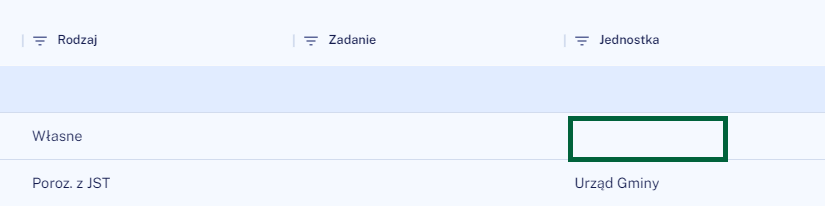
Aby dodać zadanie do danego dochodu, wydatku, przychodu czy rozchodu, w pierwszej kolejności należy upewnić się czy zadanie jest w słowniku w programie Besti@. Aktualną listę zaimportowanych Plikomatem zadań można znaleźć w sekcji Zadania.
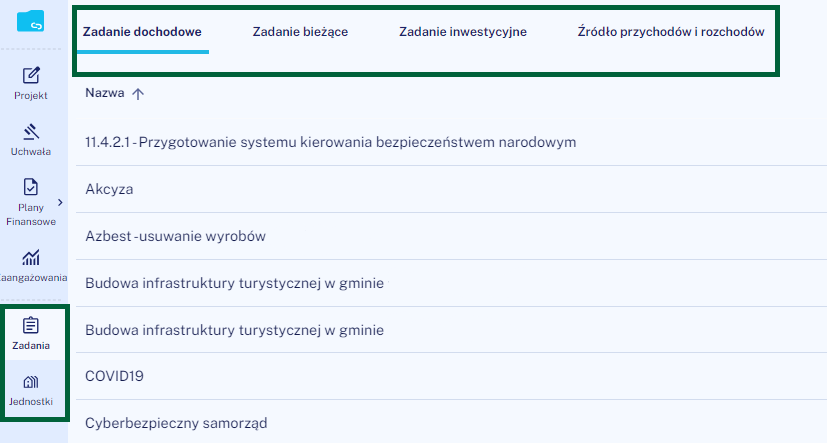
BEST Asystent nie ma własnego słownika zadań. Zadania aktualizujemy za pomocą Plikomatu. Więcej informacji o Plikomacie znajduje się tutaj.
Nawigacja i filtrowanie
W dokumentach przygotowywanych w BEST Asystencie można korzystać z funkcji filtrowania.
Filtrowanie w dochodach bieżących

PIT i CIT oraz subwencja
Prognozie nie podlegają wartości PIT, CIT i subwencji, uzupełnimy je za Ciebie, gdy ministerstwo opublikuje arkusze z wartościami, zwyczajowo dzieje się to w połowie października.
Dotacje bieżące
Wchodząc w filtr dotacje bieżące można wyświetlić klasyfikację, która występuje w aktualnym budżecie. Dane można uzupełnić z pism od wojewody, krajowego biura wyborczego, czy porozumień z JST/ AR.
Podatki i opłaty oraz pozostałe dochody bieżące
Podatki i opłaty oraz pozostałe dochody bieżące zostały przeliczone wg PKB, ale ich indywidualna korekta, w przypadku potrzeby, jest możliwa po wejściu w komórkę wartość.
Filtrowanie w dochodach majątkowych
Wartości dochodów majątkowych nie są prognozowane. Pamiętaj o uzupełnieniu dochodów majątkowych (dotacji na inwestycje, sprzedaży mienia i pozostałych).
Filtrowanie w kolumnach
Aby ułatwić edycję, w programie znajdują się również filtry, podobne do filtów w excelu, gdzie można filtrować po dziale, rozdziale, paragrafie, p4, rodzaju, zadaniu, jednostce.
Dodawanie pozycji
Aby dodać nową pozycję w dokumencie, należy skorzystać z opcji +, znajdującej się w prawym górnym rogu programu.
Wówczas pojawi się pole, w którym należy uzupełnić dział, rozdział, paragraf, p4, rodzaj oraz wartość pozycji w polu zmiana lub wartość po zmianie. Pozycja pojawi się w tabeli po kliknięciu przycisku Enter.
Więcej o dodawaniu i edycji dokumentu opisujemy tutaj.
Załącznik inwestycyjny
Prognozie nie podlegają również wydatki majątkowe, wprowadź je w zakładce wydatki, a następnie wprowadź wydatki inwestycyjne w kolejnej zakładce.

BEST Asystent nie ma własnego słownika zadań. Zadania aktualizujemy za pomocą Plikomatu. Więcej informacji o Plikomacie znajduje się tutaj.
Wprowadzenie uszczegółowień
Program Best Asystent umożliwia edycję i dodawanie uszczegółowień do poszczególnych pozycji w budżecie.
Uszczegółowienia mają za zadanie doprecyzować dochody, wydatki lub przychody. Uszczegółowienia można mogą mieć wpływ na weryfikatory, na załączniki lub mogą mieć wpływ i na weryfikatory i na załączniki.
Takim uszczegółowieniem, który ma wpływ na weryfikatory są zapisy dot. rezerwy ogólnej i kryzysowej. W celu zarachowania do kalkulacji weryfikatorów ale i treści uchwały wartości rezerwy ogólnej oraz kryzysowej należy wybrać uszczegółowienie w dziale 754/758 rozdziale 75421/75818 paragrafie 481.
Kompleksowe informacje odnośnie dodawania i edycji uszczegółowień dostępne są pod linkami:
Sprawdź saldo, zweryfikuj budżet
Program BEST Asystent umożliwia kontrolę wielkości budżetu oraz weryfikację poprawności dokumentu w czasie wprowadzania wartości.
Program BEST Asystent umożliwia weryfikację poprawności dokumentu za pomocą listy weryfikatorów. Po kliknięciu w przycisk „Weryfikacja” można dowiedzieć się, czego dokładnie dotyczą błędy oraz podejrzeć status weryfikacji.

Weryfikacja salda budżetu
W prawym górnym rogu znajduje się przycisk Saldo, który informuje użytkownika, czy saldo budżetu jest równe zero. Jeśli ta reguła nie zostanie zachowana, przycisk podświetla się na czerwono. Jak zweryfikować saldo opisujemy tutaj.
KROK 3: Generowanie wstępnych planów finansowych
Generowanie automatyczne wstępnych planów
W oknie informacji generowania Projektu mamy możliwość wygenerowania również wstępnych projektów planów finansowych.

Automatyczne zaznaczenie spowoduje, że zostaną wygenerowane wstępne projekty planów finansowych dla jednostek organizacyjnych z zastrzeżeniem, że prowadzona jest kolumna Jednostka.
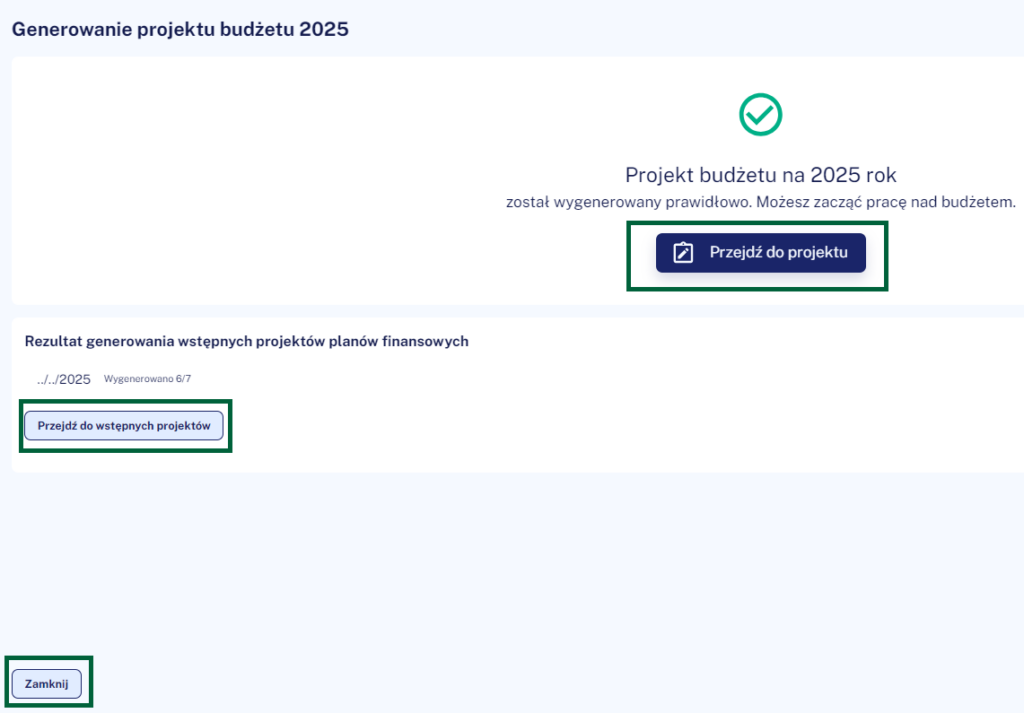
Po wygenerowaniu dokumentów, można kliknąć w przycisk Przejdź do wstępnych projektów, który przeniesie użytkownika do sekcji Plany finansowe -> Do Projektu.
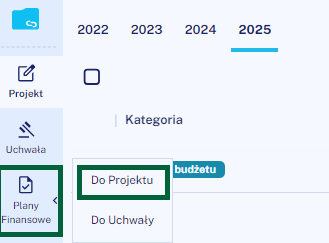
Uprawnienia dla JO
W przypadku, gdy jednostka samorządu terytorialnego chce efektywnie współpracować z jednostkami organizacyjnymi, właściciel konta (najczęściej skarbnik) musi dodać dostępy dla poszczególnych osób w jednostkach organizacyjnych. Dodanie dostępów umożliwia przesyłanie planów finansowych i ich zmian do skarbnika (oraz przez skarbnika do jednostki), co skróci czas opracowywanie dokumentu budżetowego.
Dodawanie użytkowników z jednostek organizacyjnych odbywa się w koncie. Tutaj opisujemy jak to zrobić
Przypisywanie jednostek
Jeżeli kolumna Jednostka była prowadzona w Besti@ lub w BEST Asystencie w roku budżetowym poprzedzającym rok projektowany, w projekcie budżetu kolumna ta zostanie zachowana.
W przypadku nieprowadzenia kolumny Jednostka w Besti@, można ją w BEST Asystencie wprowadzić ręcznie do projektu budżetu, przypisując do każdej pozycji dochodu / wydatku jednostkę, która będzie realizować dochód lub wydatek, wybierając ja z listy która dostępna jest w kolumnie Jednostka.
Czynność należy powtórzyć dla każdego wiersza, tak aby w każdym wierszu przypisana była jednostka organizacyjna.
Generowanie ręczne wstępnych planów
Po przypisaniu jednostek możliwe jest wygenerowanie wstępnych projektów planów finansowych. W tym celu należy przejść do sekcji Plany Finansowe, następnie Do Projektu i użyć przycisku Generuj plany finansowe.
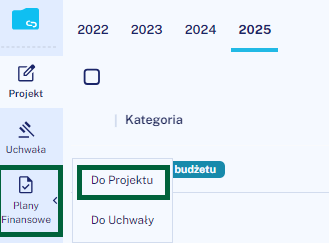
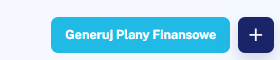
Akceptacja planów finansowych i podpinanie do projektu
Podczas tworzenia wstępnego projektu budżetu, wygenerowane zostały wstępne projekty planów finansowych dla jednostek organizacyjnych. Po wygenerowaniu znajdują się one w statusie Do akceptacji.

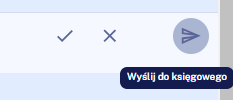
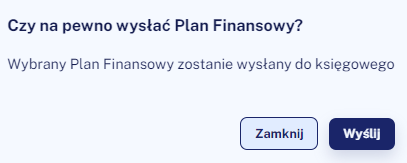
Aby jednostka organizacyjna mogła w programie wprowadzić lub zmienić wartości, należy wysłać je do jednostki za pomocą przycisku Wyślij do księgowego, wówczas status zmienia się na Roboczy, a edycja leży po stronie jednostki.

W tym momencie należy czekać, aż jednostka zakończy pracę. O zakończeniu prac przez jednostkę skarbnik dowie się mailowo, jeżeli włączy powiadomienia o planach finansowych, lub na bazie zmienionego statusu z Roboczego na Do akceptacji.
Po przesłaniu wstępnego projektu planu finansowego przez jednostkę organizacyjną Skarbnik może ponadto:
- zaakceptować plan finansowy;
- odrzucić plan finansowy.

Akceptacja planu finansowego oznacza, że w widoku jednostki oraz widoku Skarbnika dokument zyskuje status Zaakceptowany.
Odrzucenie planu finansowego oznacza, że w widoku jednostki i Skarbnika dokument uzyskuje status Odrzucony. Wówczas jednostka organizacja ma możliwość wznowienia edycji planu finansowego i ponownego przesłania do akceptacji. Status Odrzucony można cofnąć wyłącznie w widoku Skarbnika klikając w ikonę haczyka na końcu wiersza. Wówczas plan finansowy zmieni status na Zaakceptowany.

Ostatnim krokiem jest dopilnowanie aby wstępne projekty planów finansowych zostały podpięte do opracowywanego projektu budżetu. Co do zasady, każdy plan finansowy, jeżeli nie zostanie wcześniej odznaczony przez skarbnika, będzie zaznaczony automatycznie, a więc podpięty pod projekt budżetu.
To, do jakiego dokumentu podpięty jest plan, widoczne jest w kolumnie ‘Podpięty do”,
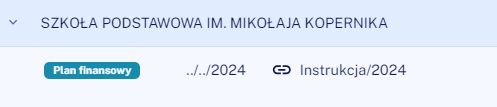
lub z poziomu samego projektu budżetu. W tym celu wchodzimy do projektu, klikamy plany finansowe i sprawdzamy, czy są zaznaczone.
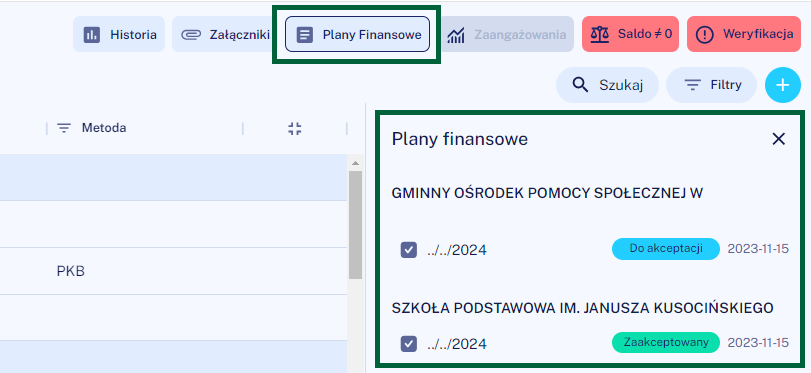
Jeśli zdarzy się, że dany plan finansowy nie jest podpięty wystarczy go zaznaczyć. Podpięcie planu finansowego jest możliwe tylko w widoku na samym projekcie budżetu. Wartości z wstępnego projektu planu finansowego automatycznie znajdą się w projekcie budżetu.
Po podpięciu planów finansowych przesłanych przez Jednostki organizacyjne, można dalej pracować nad budżetem (edytować go).
Więcej informacji o pracy z planami finansowymi można znaleźć tutaj.
KROK 4: Wybór załączników, generowanie tekstu i uzasadnienia
W celu wygenerowania uzasadnienia do projektu budżetu należy przejść do zakładki Podsumowanie.

W pierwszej kolejności należy zwrócić uwagę na weryfikatory dokumentu. Możemy zapisać i kontynuować tworzenie dokumentu jeśli pozycje weryfikatorów są żółte lub zielone. Jeśli co najmniej jeden z weryfikatorów jest czerwony oznacza to, że w dokumencie znajduje się błąd krytyczny (merytoryczny), który należy poprawić.
Następnym krokiem jest personalizacja podstawy prawnej, gdzie można skorzystać z domyślnej podstawy prawnej lub uzupełnić własną.
Następnie należy wpisać limity zobowiązań z tytułu zaciąganych kredytów i pożyczek oraz emitowanych papierów wartościowych na pokrycie występującego w ciągu roku przejściowego deficytu budżetowego. Wartość ta zaciągnie się wraz ze stosownym opisem do treści uchwały budżetowej.
W dalszej kolejności użytkownik z listy załączników może zaznaczyć te, które mają się wygenerować do opracowanego projektu budżetu. Domyślnie, zaznacza się te załączniki, które wykrył program jako możliwe do utworzenia, tzw. rekomendowane.
Ostatnim krokiem jest wygenerowanie oraz pobranie projektu uchwały budżetowej wraz z uzasadnieniem i załącznikami. Możliwe jest pobranie następujących plików:
- dokument Word – uchwała z uzasadnieniem i załącznikami;
- plik XML do wgrania w BeSTii.Plik wygenerowany z Best Asystenta możliwy jest do wgrania w systemie Besti@ w części budżet – projekty;
- plik ZIP – zawiera plik XML z projektem budżetu, pliki XML planów finansowych do projektu budżetu.
Jeśli w programie znajdują się plany finansowe do projektu \dla wydziałów, to w pliku ZIP znajdzie się plan finansowy dla jednostki Urzędu.
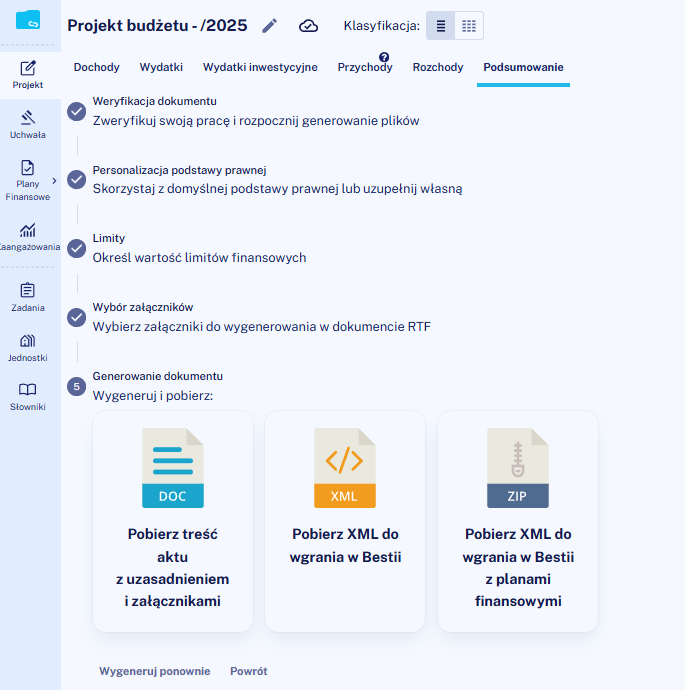
KROK 5: Generowanie podsumowania wstępnych planów finansowych
W celu wygenerowania podsumowania wstępnych projektów planów finansowych i pobrania xml należy przejść do Plany Finansowe, następnie Do Projektu. Następnie trzeba wybrać plan konkretnej jednostki i go otworzyć. W ostatnim kroku należy przejść do zakładki Podsumowanie i pobrać dokument.