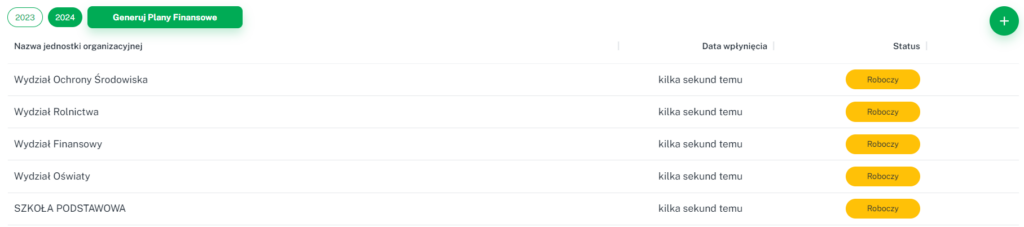Program BEST Asystent umożliwia wygenerowanie wstępnego planu finansowego dla wydziałów/referatów dostępnych w słowniku jednostek.
Przypisywanie wydziałów do pozycji w budżecie
Przed przystąpieniem do generowania planów finansowych dla wydziałów i referatów, konieczne jest wprowadzenie odpowiedniego wydziału/referatu do pozycji w budżecie. Aby to zrobić należy wejść w projekt budżetu/uchwała i w odpowiednich pozycjach zmienić jednostkę odpowiedzialną za realizację zadania. Po kliknięciu w pole jednostki, należy wybrać z listy <Brak> lub przyciskiem „Backspace” na klawiaturze usunąć nazwę jednostki planistycznej. Następnie z listy dostępnych jednostek, można wprowadzić w pole nazwę wydziału lub referatu.
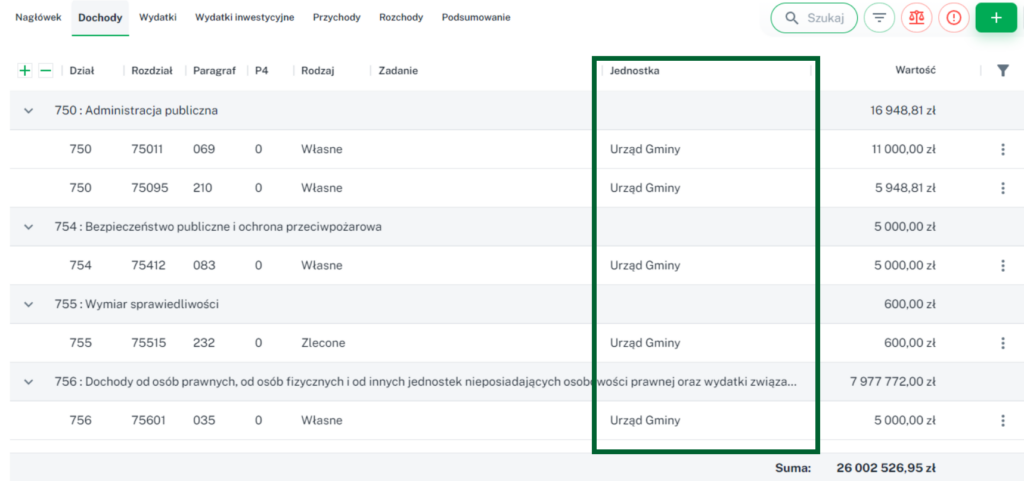
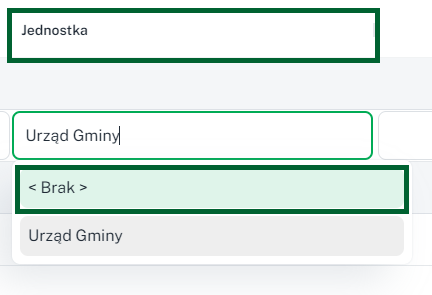
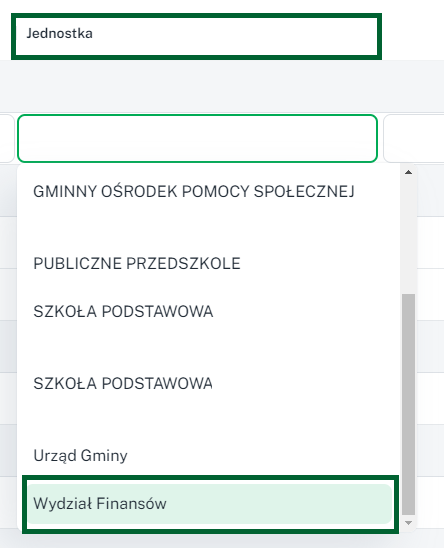
Na podstawie wprowadzonych wydziałów/referatów można przystąpić do generowania planów finansowych.
Uwaga! Jeśli w pierwszym kroku wygenerowaliśmy zgodnie z instrukcją plany finansowe dla jednostek organizacyjnych, to plany finansowe dla wydziałów/referatów również wygenerują się.
Generowanie planów finansowych
Aby wygenerować plan finansowy dla wydziałów/referatów, Skarbnik – główny użytkownik programu BEST Asystent powinien wybrać z menu bocznego przycisk Plany finansowe, następnie wybrać Do Projektu/Do Uchwały i na koniec w aktywny przycisk Generuj Plany Finansowe.
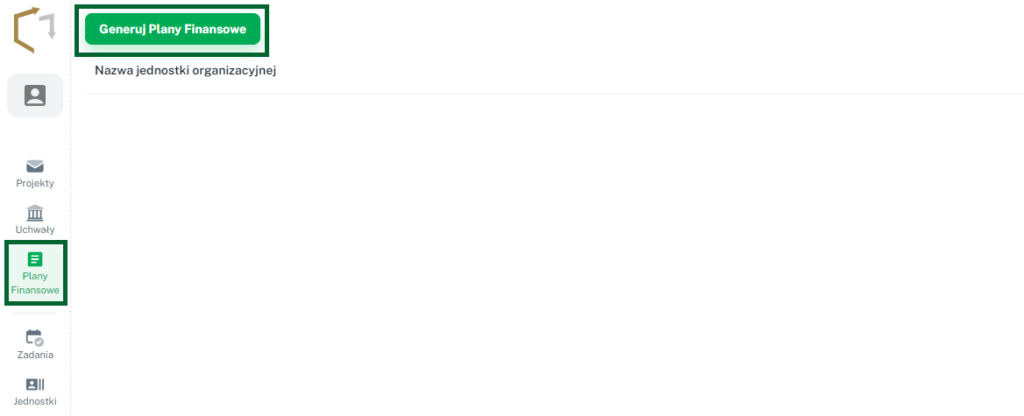
Po kliknięciu w przycisk Generuj Plany Finansowe, pojawi się okienko generatora, w którym należy wybrać Projekt/Uchwałę, na podstawie którego mają zostać utworzone plany finansowe. Przed wygenerowaniem planów finansowych , warto upewnić się czy w programie BEST Asystent utworzony został projekt budżetu/uchwała budżetowa. Plany finansowe pojawią się na liście po kliknięciu przycisku Generuj.
Lista wstępnych planów finansowych
Po wyborze przycisku Generuj w widoku Plany finansowe pojawi się lista wstępnych planów finansowych jednostek organizacyjnych oraz wydziałów/referatów. Wygenerowane plany finansowe mają status Roboczy i wymagają dalszej modyfikacji przez kierownika wydziałów/ referatów (lub użytkownika uprawnionego do pracy w programie BEST Asystent).